
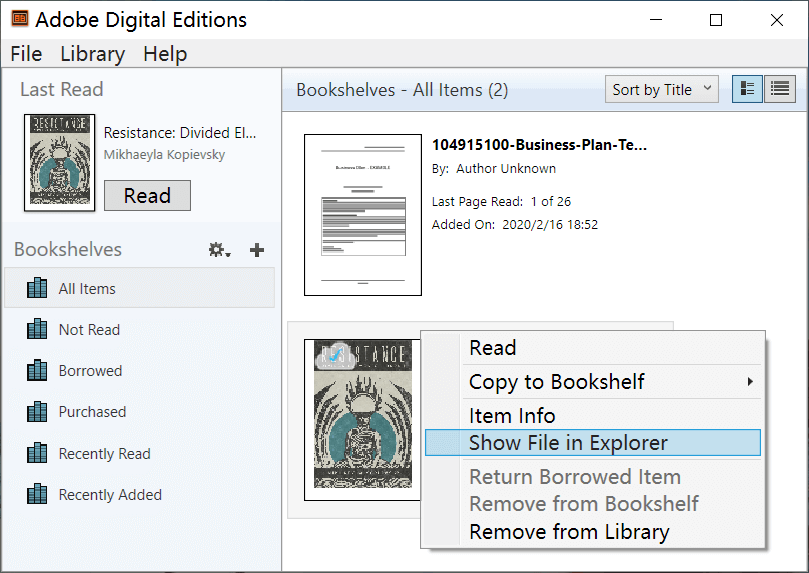
- #Adobe digital editions kindle fire install#
- #Adobe digital editions kindle fire software#
- #Adobe digital editions kindle fire password#
- #Adobe digital editions kindle fire download#
Note that by default, the website shows the 'Featured' tab, which is a very small list - click instead on All Releases, or Browse by Genre to see more. You can use the tabs to browse either eBooks or eAudiobooks, and then click on target age group (Adult, Young Adult, Children).

If you have any problems with your PIN, contact your local library or email and we will be pleased to help. Depending on when you joined the library, you PIN is normally the last 4 digits of the phone number we hold for you, or 'changeme' (unless you have already chosen a different one). Your PIN is same one you use to log into the main library catalog. (If you don't login now, you'll be asked to when you select a book). Login with the number on the back of your library card and PIN.
#Adobe digital editions kindle fire download#
Step B - Download eBooks from BorrowBox website to Adobe Digital Edition You're now ready to start downloading ebooks.
#Adobe digital editions kindle fire software#
Go back to the Adobe Digital Editions software and use your Adobe ID to authorise your computer.
#Adobe digital editions kindle fire password#
You might want to make a note of your ID and password - it lets you download the same eBook to multiple devices e.g. (If the Create an Adobe ID link does not take you directly to an Adobe ID page, go to the following page and click 'Get an Adobe ID') If you don't already have an Adobe ID, click on the 'Create an Adobe ID' linkĪ browser window will open, so you can create an ID (click on 'Sign In', then 'Get an Adobe ID') - its completely free, and you can use it straightaway to authorise your computer. If you already have an Adobe ID (for example, if you are already using it on another machine or device) enter it now. In the following screen choose Adobe ID from the drop down menu. Step 2 - Authorise your computer with an Adobe IDĪfter the software installs, Digital Editions will open and prompt you to Authorise your computer (if it doesn't, click on Help>Authorize Computer.)
#Adobe digital editions kindle fire install#
What happens next depends on your operating system, but if the software doesn't install automatically, you'll need to find the installer file in your Downloads folder and run it. Visit the Adobe Digital Editions download page:Ĭhoose the software for either Windows or Macintosh. Step 1 - Download and Install Adobe Digital Editions The good news is that you only need to do this once, and if you have already done this previously, you should already have everything in place. (If you already have Adobe Digital Editions software on your PC, and an Adobe ID, you can skip this section.Īdobe Digital Editions (ADE) is the software which enables you to download the eBooks to your computer and transfer them to supported eReaders.Īn Adobe ID is a free user account that gives you access to digitally protected (DRM) eBooks. #Step A - Install Adobe Digital Editions (ADE) on your computer and create an Adobe ID Step C - Transfer the eBook to your eReader.Step B - Download eBooks from the BorrowBox website to your computer.Step A - Install Adobe Digital Editions (ADE) on your computer and create an Adobe ID.There are 3 steps to getting eBooks onto your eReader: If you are using Borrowbox on a mobile device (smartphone or tablet) there are separate guides to installing and using the Borrowbox App. You can however download BorrowBox ebooks to a Kindle/Amazon Fire by installing the Borrowbox App. This is because Kindle only supports eBooks from Amazon. We are sorry, but library-loaned ebooks are not compatible with Kindle eReaders. This guide takes you through the steps necessary to download eBooks to a computer, and transfer them to an eReader. If you are a member of Powys Libraries you can borrow eBooks and eAudiobooks for free, from Borrow Box.


 0 kommentar(er)
0 kommentar(er)
